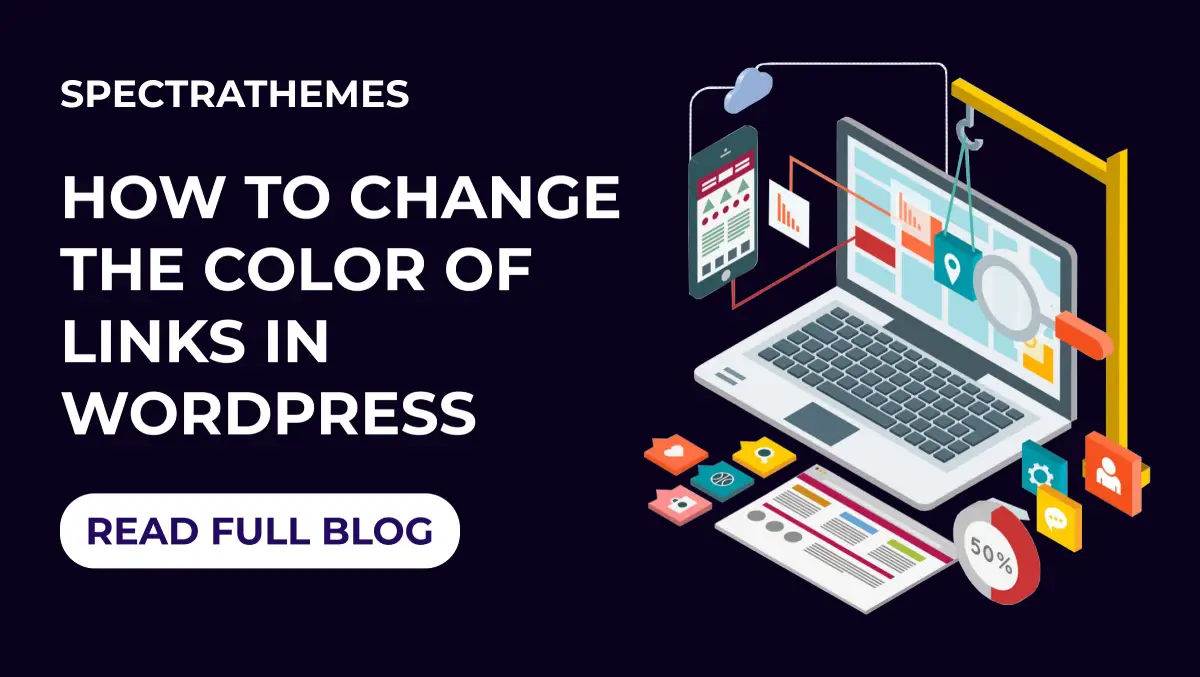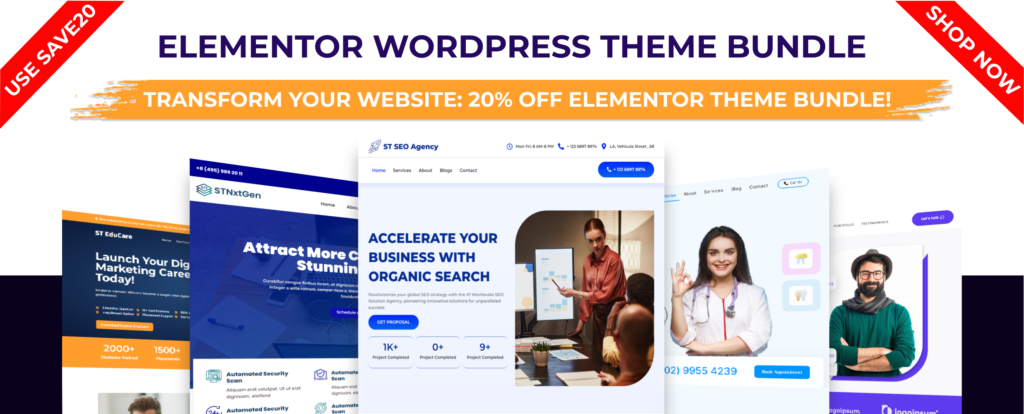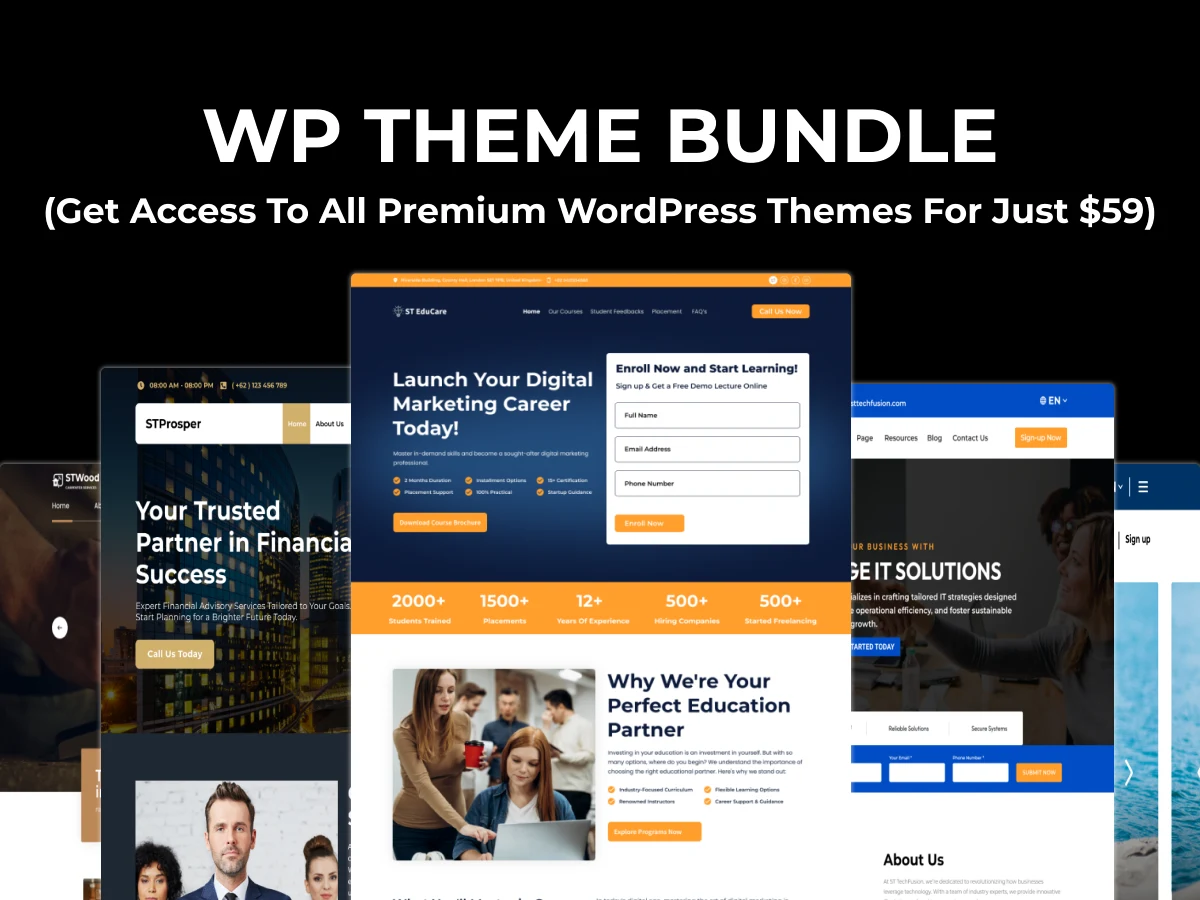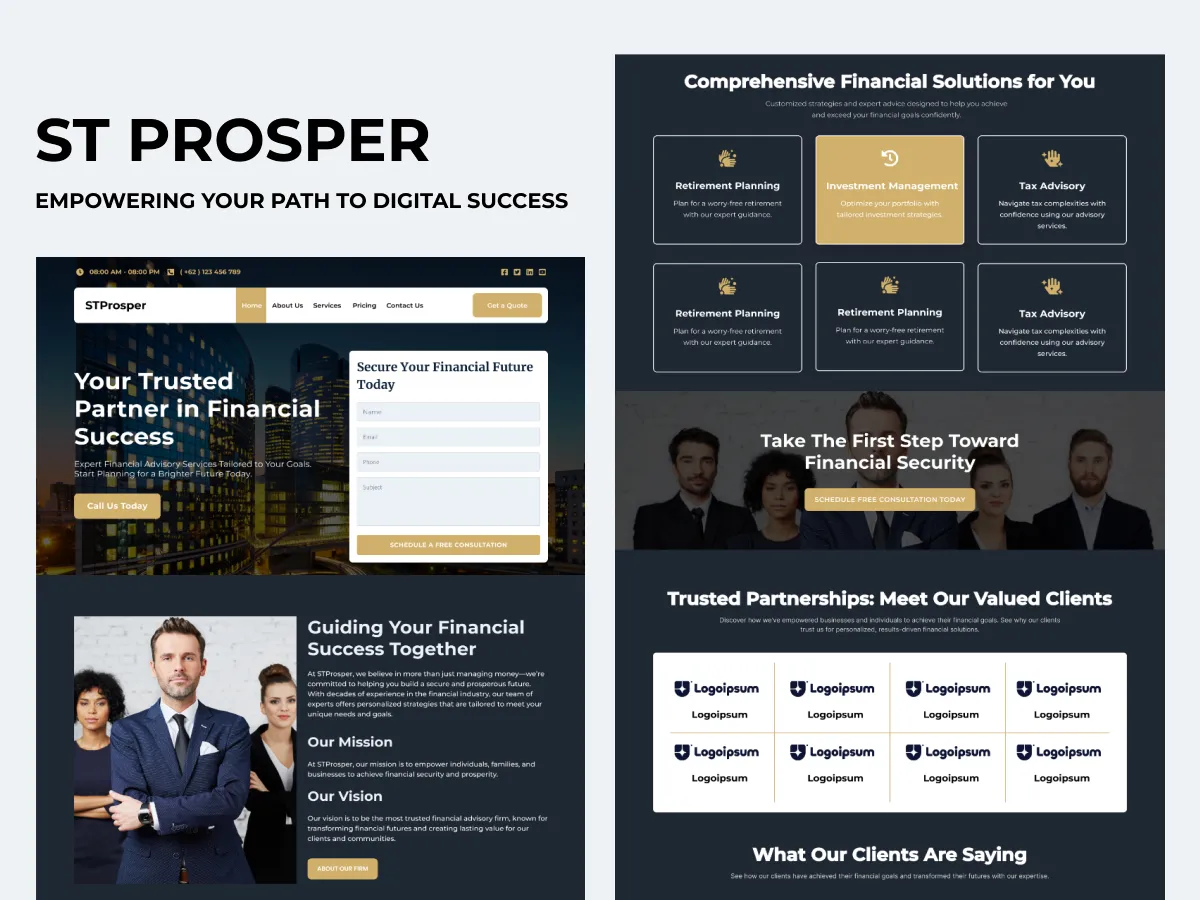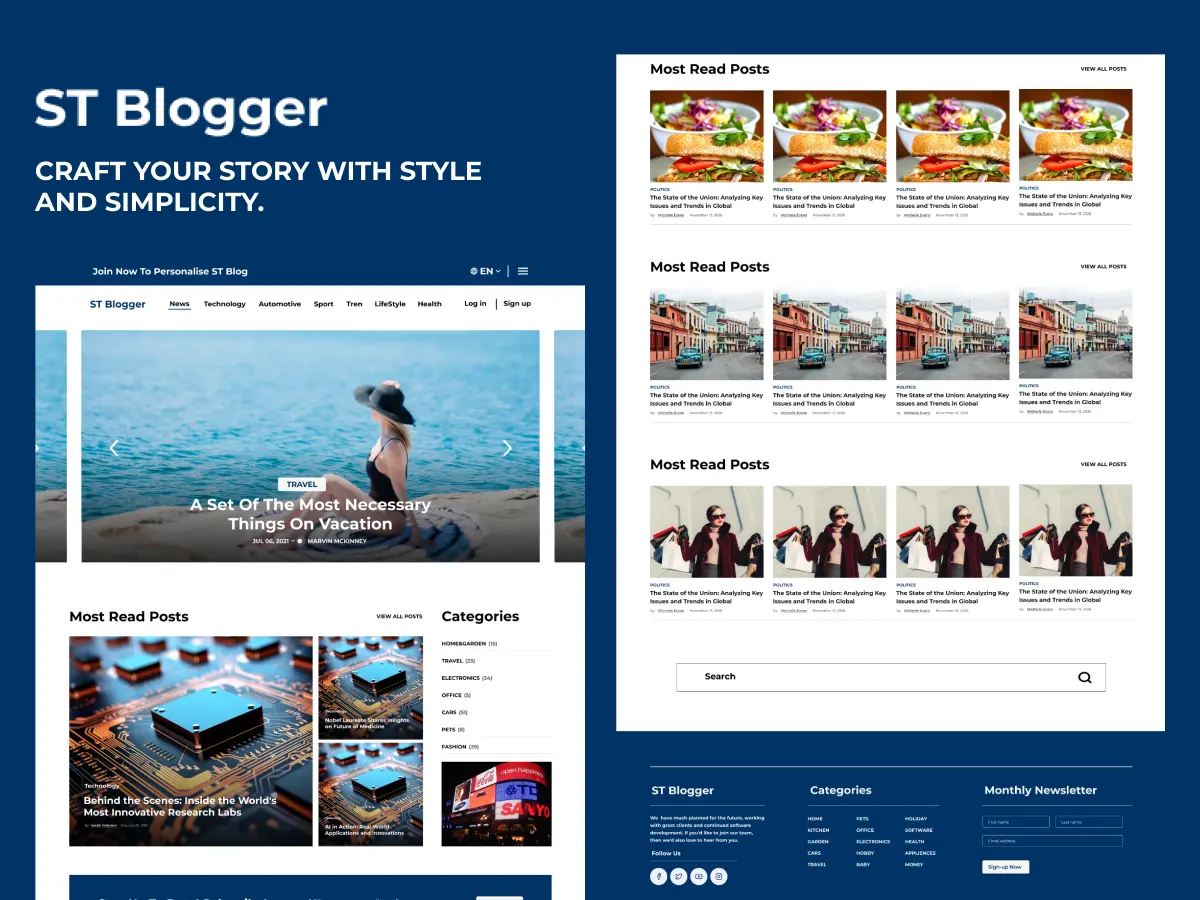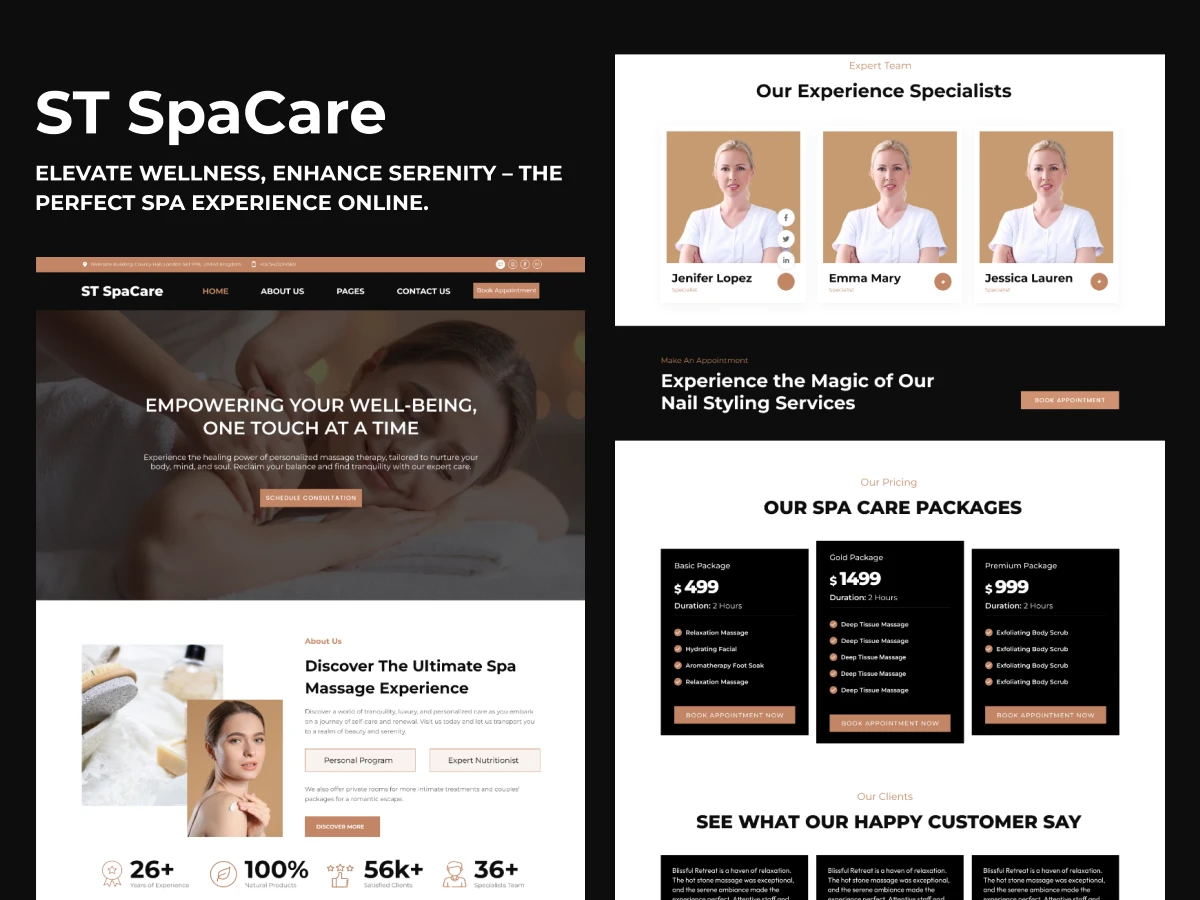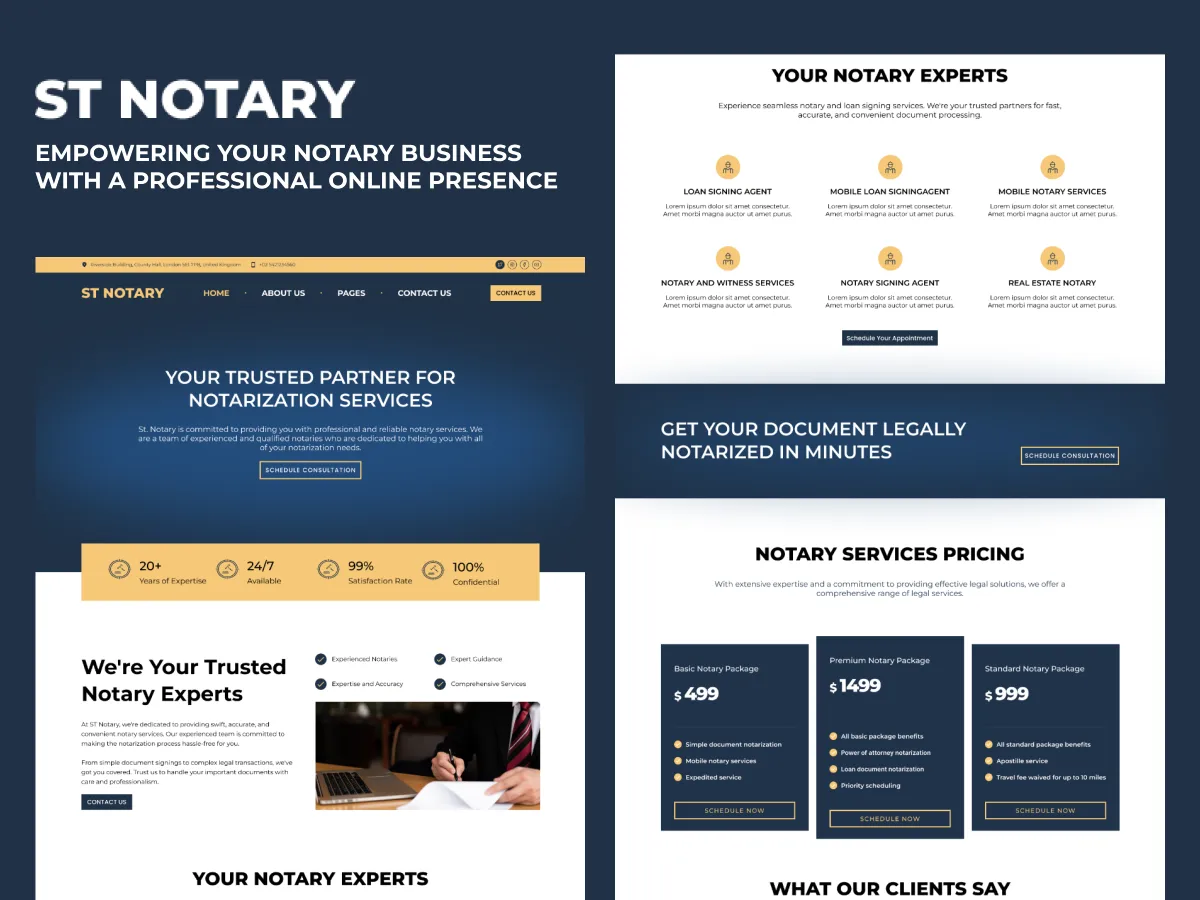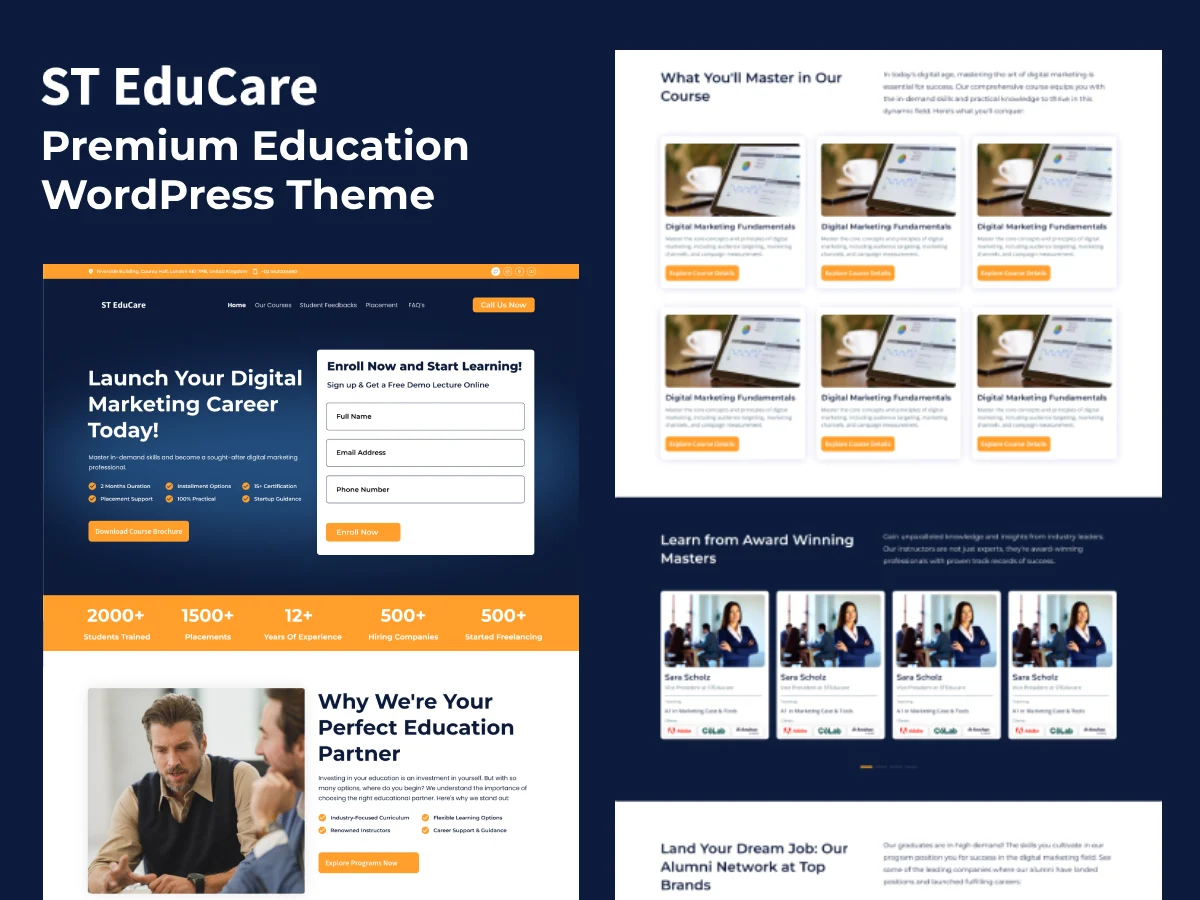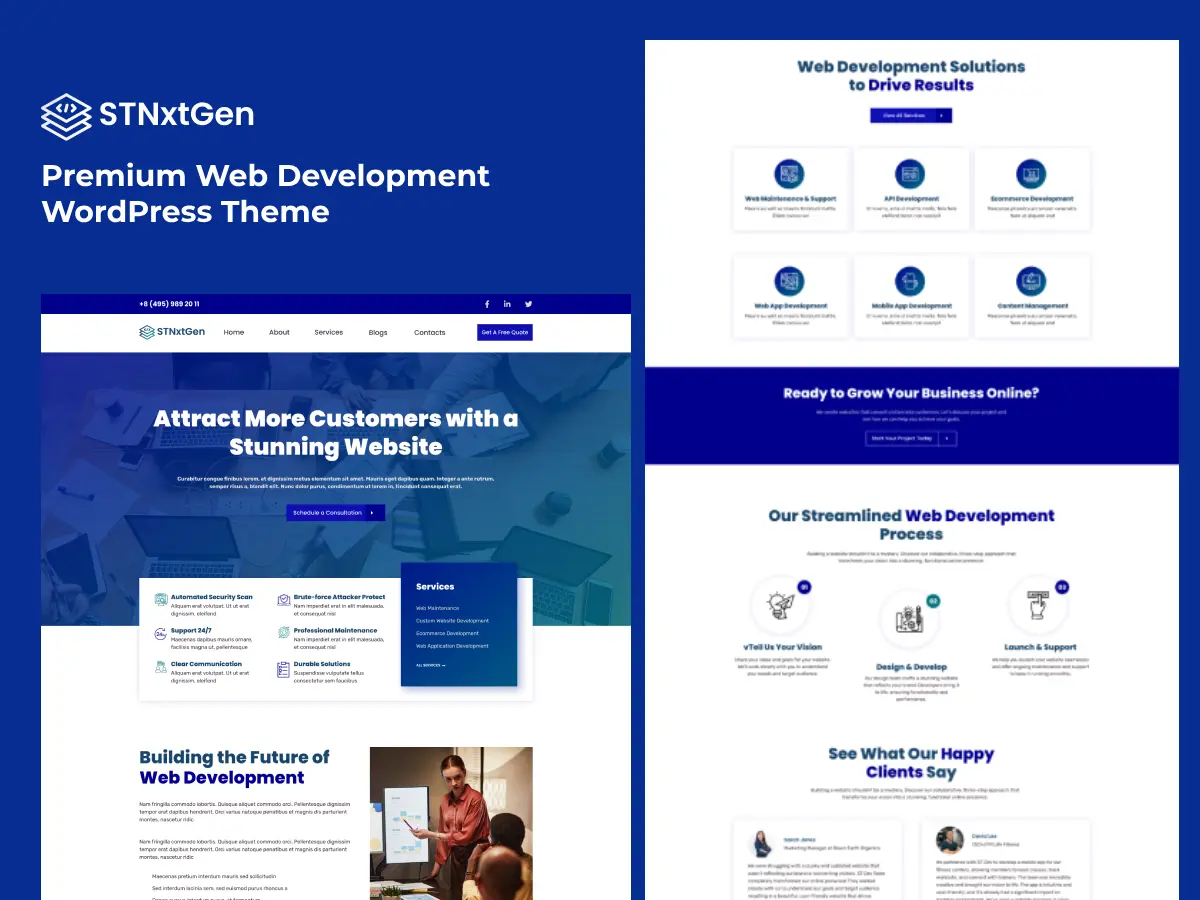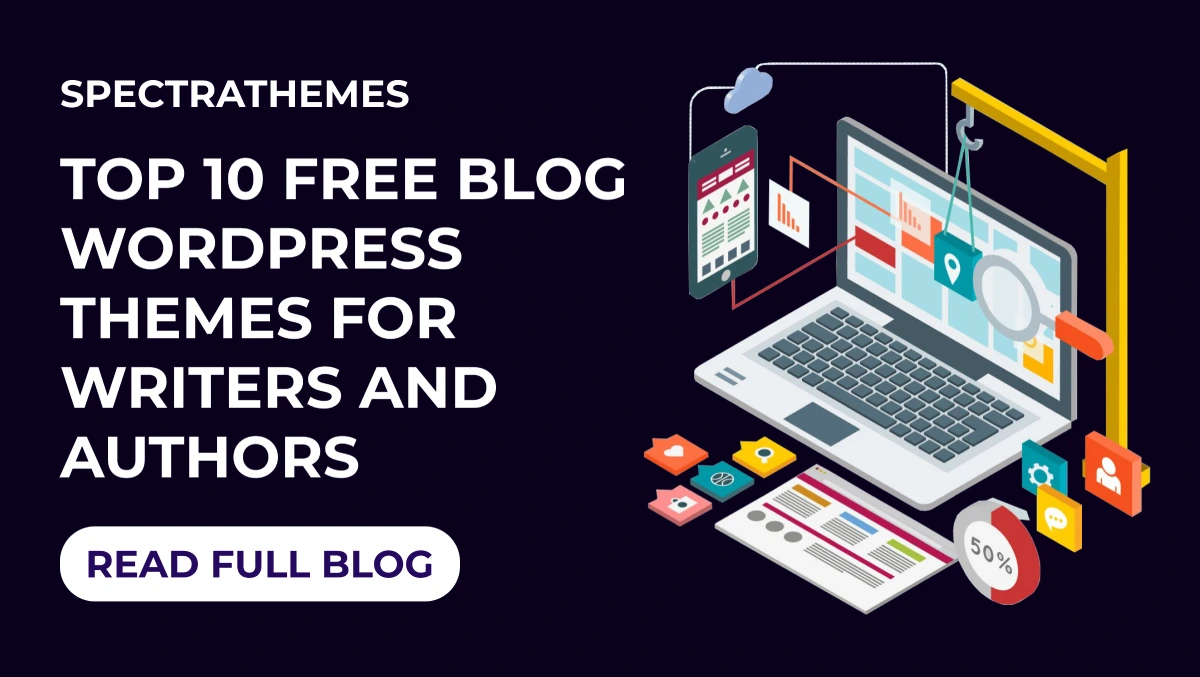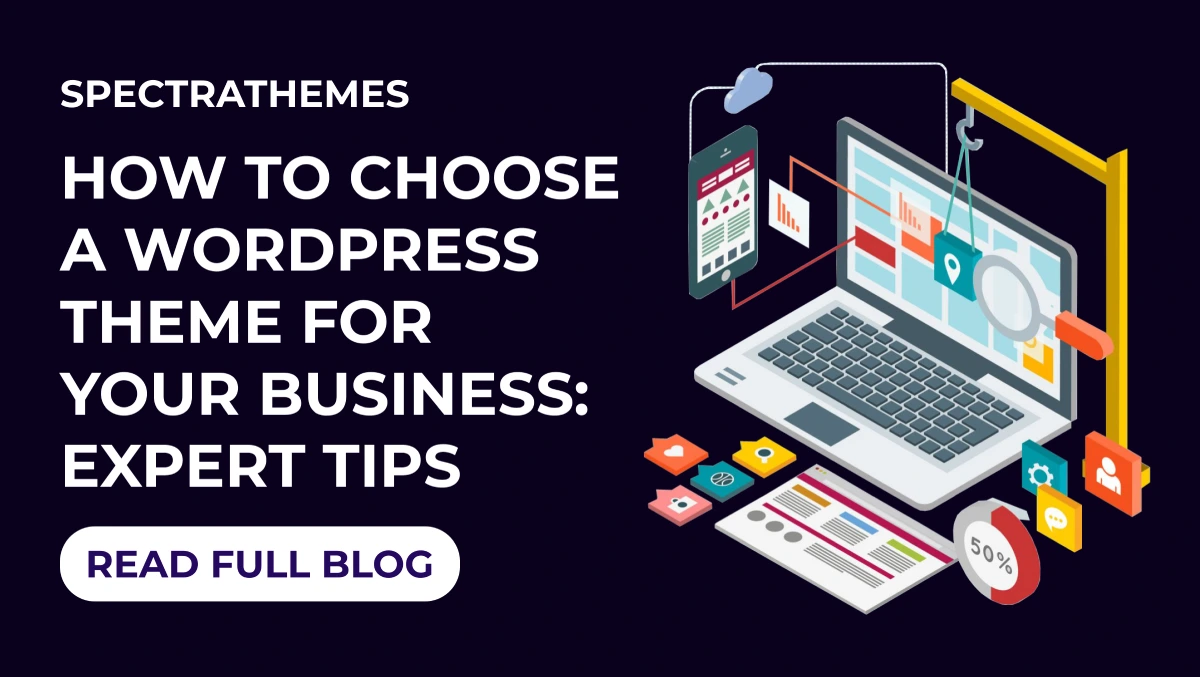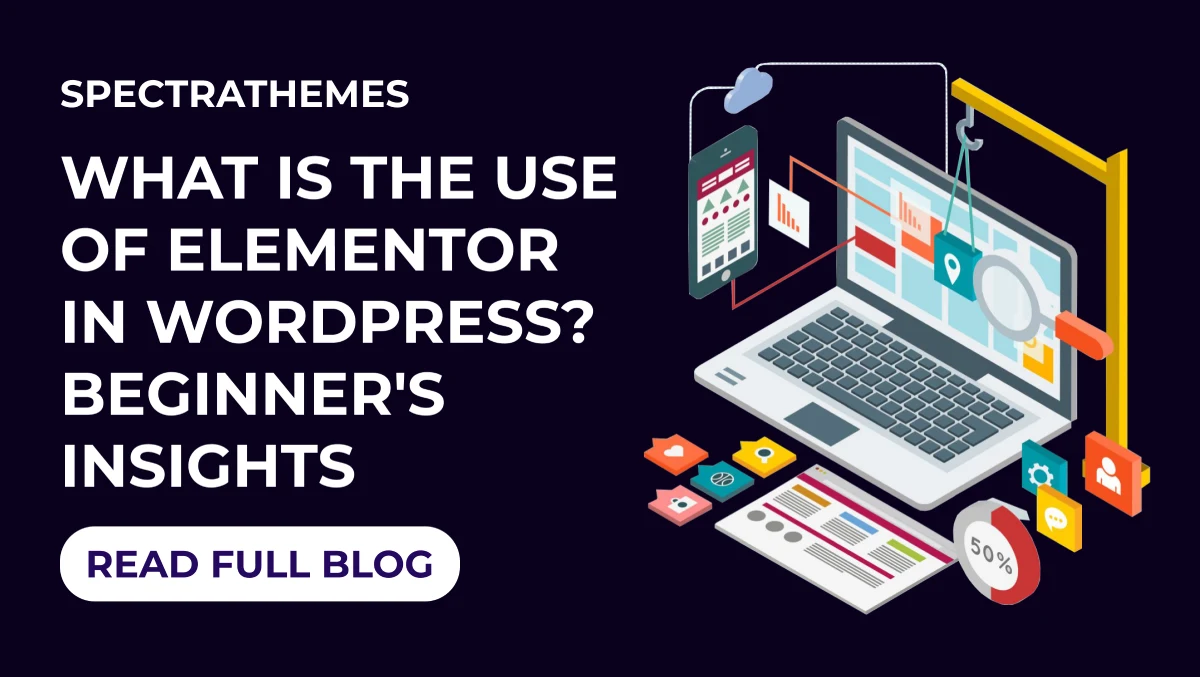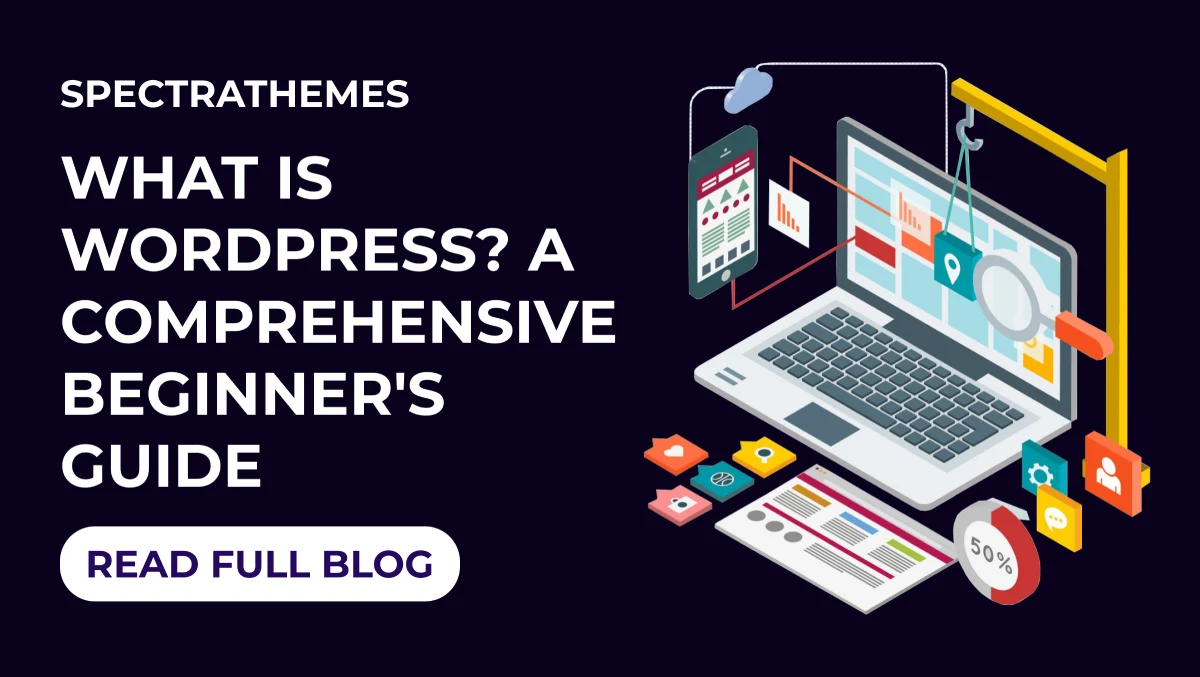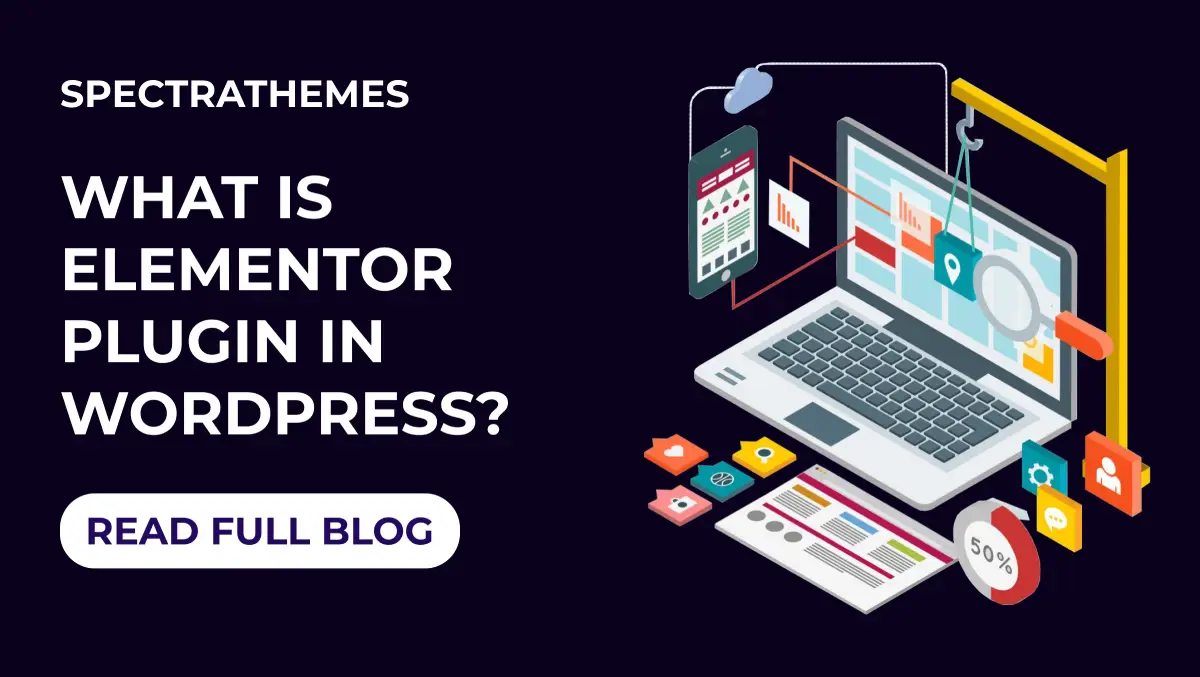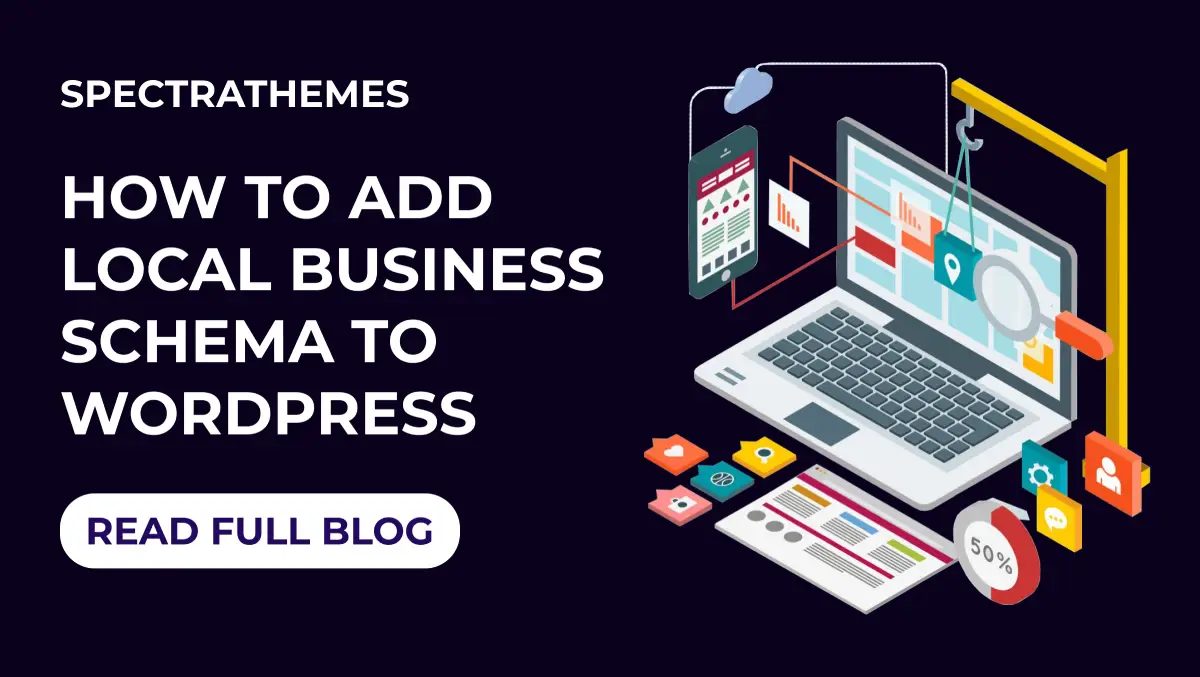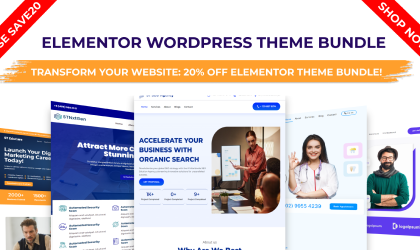In WordPress websites, default link colors are often determined by the theme, but they can be changed to improve accessibility, align with branding, or simply make the website more appealing. Following these steps will guide you through changing the color of links in WordPress using the WordPress customizer, a plugin such as Elementor, or editing the site’s CSS files. It is crucial that you make your website links more visible and clear in order to increase engagement, as well as to make it easier for visitors to navigate your content as a whole. In this article, we are going to show you how to change the color of Links in WordPress and how to use best practices to make the user experience more pleasant.
Understanding Link Colors in WordPress
As a default, WordPress themes determine the color of links on your website. While some themes allow you to change the link color directly from the theme options or customizer, others require you to change the CSS to change the link color. The color of the links on your website is determined by the theme.
Default Link Colors in WordPress Themes
A theme developer often uses blue (#0000FF) for unvisited links and purple (#800080) for visited links in order to provide sufficient contrast for users with color vision deficiencies.
Importance of Link Colors for User Experience
The color of your links plays a vital role in determining the user experience on your website. It’s important to ensure that your links stand out and are visually appealing so that they are more visible, aligned with your branding, and more credible. Link colors that are contrasted stand out, resulting in more clicks and conversions. However, overly bright or light colors may blend into the content, leading to a low click-through rate.
Factors to Consider When Choosing Link Colors
If you’re selecting a color for a link, consider its audience, branding, and connotations. Bright colors may appeal to a younger audience, whereas darker colors may appeal to an older audience. The link color should also have sufficient contrast with the surrounding text based on the link state (visited, hovered, active). Tools like color wheels can help you create complementary color palettes aligned with your brand.
How to Change the Color of Links in WordPress?
In WordPress, you can change the color of links using the WordPress Customizer, edit theme CSS files, use a page builder plugin, or add custom CSS.
Using the WordPress Customizer
With the built-in WordPress Customizer, you can customize the color of your links through the theme options. Navigate to Appearance > Customize and search for settings related to colors or links. Adjust the colors as desired and publish your changes.
Editing Theme CSS Files
In case your theme does not offer some type of customization option, you can edit the CSS files of your theme in order to change the color of the links. Make sure that you take note of the appropriate CSS selectors (e.g., a, a: visited, a: hover) and then modify their color property with the desired color.
Using a Page Builder Plugin
If you are looking for page builder plugins that allow you to customize the link color for specific elements or for the entire site, Elementor, and Beaver Builder are two options to choose from. You will find the link color options at the bottom of any plugin’s settings page.
Adding Custom CSS with a Plugin
If you want, you can also use a plugin like Simple Custom CSS, which allows you to modify the colors used on your links without having to change the theme files directly. By using this approach you will be able to change link colors domain-wide or target specific elements by using CSS selectors.
Best Practices and Tips
When changing link colors in WordPress, it’s essential to follow best practices to ensure an optimal user experience, maintain branding consistency, and improve accessibility.
Maintaining Branding and Consistency
Strive to choose link colors that complement your website’s existing color scheme, reinforcing your brand identity. Ensure consistency by using the same link colors across all pages, creating a cohesive and recognizable experience for visitors.
Improving Accessibility and Contrast
Ensure strong contrast between your chosen link colors and the surrounding text, especially in different link states (visited, hover, etc.). Use online color contrast checkers to evaluate and ensure accessibility for users with visual impairments or color blindness. Avoid using color as the sole indicator for links or important information.
Testing and Previewing Link Color Changes
Always test your link color choices across different browsers and screen sizes (desktop, tablet, mobile) to ensure they look good and are easily clickable in all environments. Preview the changes thoroughly before publishing to catch any potential issues or inconsistencies.
Conclusion
Enhancing the user experience and aligning with your brand identity through appropriate link color choices is a simple yet impactful way to optimize your WordPress website. By following the steps outlined in this How to Change the Color of Links in WordPress guide, you can easily modify link colors to suit your preferences and create a visually appealing, accessible design that encourages engagement and improves navigation.
Remember to maintain consistency across your site, ensure sufficient contrast for accessibility, and test your changes thoroughly before publishing. With a little CSS know-how or the assistance of user-friendly plugins, you can take control of your website’s link colors and create a polished, professional online presence that resonates with your audience.